Cách cài đặt camera yoosee trên máy tính đầy đủ nhất - đơn giản nhất
Nhiều người vẫn lầm tưởng camera Yoosee là tên một loại camera do hãng Yoosee sản xuất. Nhưng thực chất Yoosee không phải là một hãng sản xuất camera, mà chỉ là tên phần mềm kết nối điều khiển camera trên thiết bị di động. YooSee là một ứng dụng ở dạng phần mềm được cài đặt trên thiết bị di động, máy tính máy laptop để truy cập, xem và quản lý Camera không dây. Như vậy bạn đã biết cách cài đặt camera Yoosee trên máy tính chưa?

Hướng dẫn cách cài đặt camera Yoosee trên máy tính
Từ tháng 8 năm 2017, YooSee nâng cấp phần mềm và ứng dụng, huỷ bỏ chức năng quản lý mật khẩu (còn gọi là cài đặt an toàn), theo đó mật khẩu của camera được hệ thống máy chủ tự động thay đổi ngẫu nhiên và người dùng không cần quan tâm đến mật khẩu hoặc ID, chỉ cần chia sẻ link là có thể cho phép các máy tính, điện thoại khác nhau truy cập xem camera.
Trước khi cài đặt phần mềm, bạn cần phải cài đặt phần bổ trợ Visual C++ Redistributable Packages for Visual Studio 2013 cho máy tính trước khi cài đặt phần mềm CMS YooSee Client để giúp phần mềm hoạt động ổn định và dễ kết nối camera hơn.
Bước 1: Sau khi download phần mềm bổ trợ bạn tiến hành download phần mềm CMS Yoosee. Bản CMS Client YooSee đã được cập nhật phiên bản mới nhất cho phép dán link share camera. Phần mềm lấy ở đâu? Bạn lên Google gõ " phầm mềm xem camera yousee qua máy tính" .Sau khi tải về tiến hành bước 2.
Bước 2: Tiến hành cài đặt phần mềm CMS Client Yoosee:
Click đúp chuột vào file CMS vừa tải về để tiến hành cài đặt:
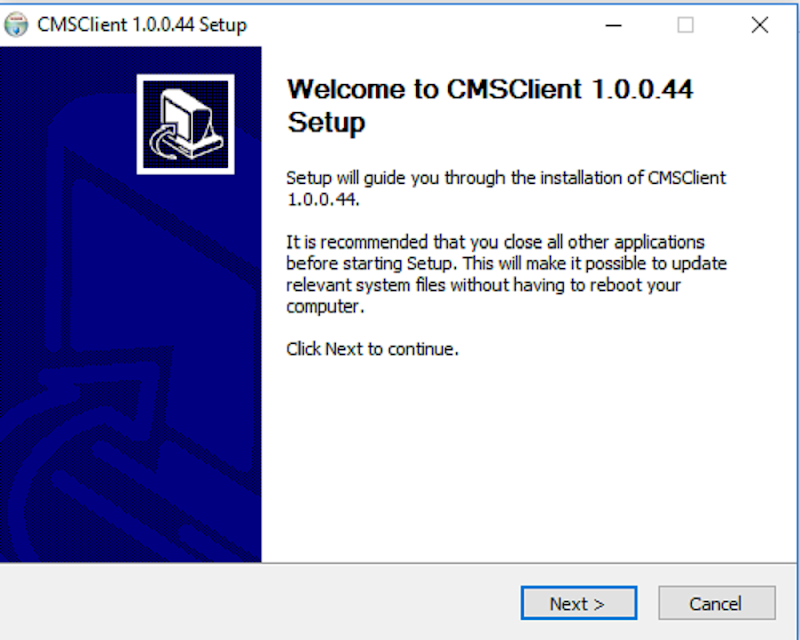
Bạn tiếp tục ấn “Next” sau khi màn hình hiện ra cửa sổ sau
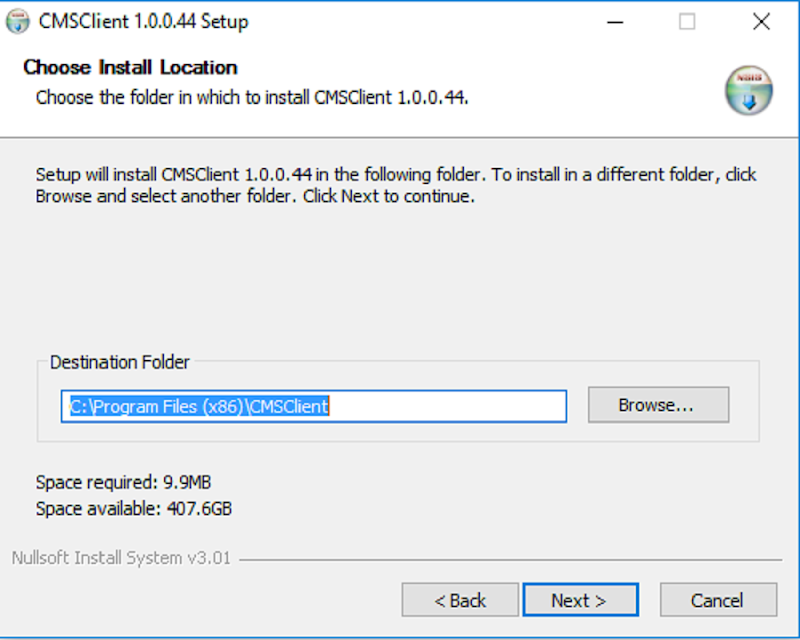
Bạn nhấn “Install” để tiến hành cài đặt sau khi màn hình máy tính của bạn hiện ra giao diện sau:
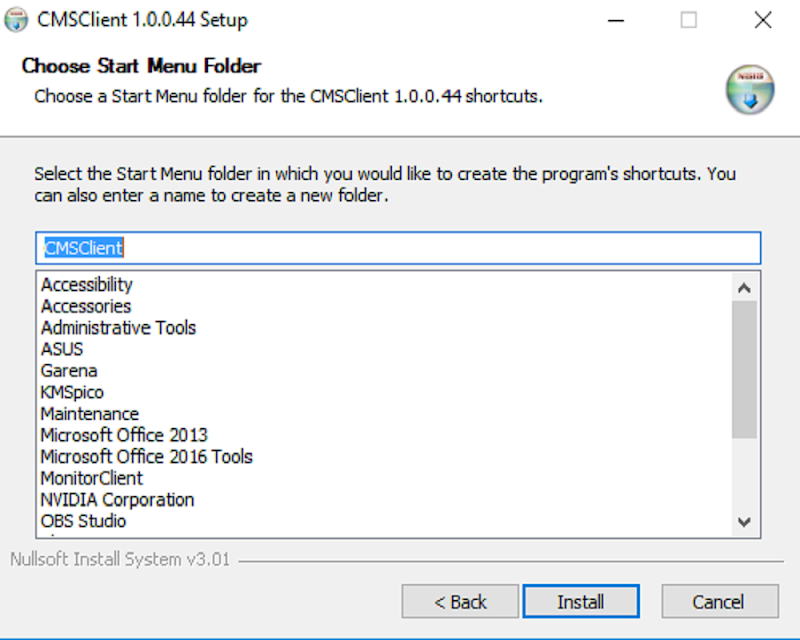
Sau đó bạn nhấn “Finish” để kết thúc quá trình cài đặt
Bước 3: Trở ra màn hình Desktop và mở CMSClient lên, phần Password bạn không cần điền gì hết và chỉ cần bấm “OK”. Các thông số như sau:
User name: admin
Password: để trống không điền gì
Language: English
Nhấn chọn vào “Keep Password” để lần sau đăng nhập không cần nhập mật khẩu.
Nhấn chọn “Auto Login” thì lần sau khi nhấn vào phần mềm là phần mềm tự động đăng nhập, không cần nhập mật khẩu (không khuyến cáo để đảm bảo an toàn)
Nhấn OK để đăng nhập vào phần mềm và add (thêm) camera.
Bước 4: Xem camera Yoosee trên máy tính
Sau khi chương trình được mở ra, bạn nhấn chuột phải vào “Device list”, chọn “Add Area” → cửa sổ Area mở ra, nhập vào chữ “camerayoosee 1” hay bất ký tự nào mà bạn muốn, sau đó bạn ấn OK.
Sau đó bạn nhấp chuột phải vào “Camerayoosee 1” mà bạn vừa tạo nên, chọn vào mục “add device” để nhập thông số kết nối camera:
3C ID: nhập ID mặc định của camera (ID là dãy số được dán trên thân của camera)
Device password: bạn nhập mật khẩu camera của bạn
Device name: Nhập vào tên camera theo ý thích của bạn, miễn sao dễ nhớ
Group name: vn
Bước 5: Click chuột vào nút “Manual add device” và nhấn OK→ Exit
Click chuột 2 cái liên tiếp vào Camera mà bạn vừa tạo thông số kết nối, đợi từ 10s-30s để phần mềm kết nối đến camera bạn vừa mới cài đặt. Và để xem được hình ảnh trên camera với chất lượng cao nhất, click chuột phải vào camera, sau đó chọn “Hight Definition”, đợi khoảng 30s-45s để phần mềm kết nối ổn định chất lượng camera.